修理行者などがGPUの診断をするために、Nvidia MODSというツールを使うことがあります。Nvidia公式が修理行者のために出しているものらしく、一般向けには公開されていません。しかし、どうやらそのツールがネット上に漏れているようです。
ググると数は少ないですが、いくつかフォーラムや記事、Youtube動画が投稿されており、ダウンロードして実際に使用することができます。この記事ではNvidia Modsの使い方を簡単に紹介していきます。
その1 ファイルを用意する
この動画の概要欄にダウンロードするリンクが載せられています。もちろん、私とは一切関係ありませんので、この動画に関して私に何か聞いたりしないで下さい。
また、この記事は下記の動画を参考にして書いているので、ぶっちゃけこの動画を見れば全てわかります。
その2 Nvidia MODSをUSBメモリに入れる
ファイルがダウンロードできたらzipファイルを展開し、更にその中にあるzipファイルも展開します。全て展開すると、「rufus」というソフトと「mats3」というフォルダがあると思います。まずは「rufus」を起動します。

起動すると下記のような画面が現れます。ここでUSBメモリを差し込んで下さい。
パラメーターの設定は
デバイス:挿入したUSBメモリの名前を選択
ブートの種類:FreeDOS
他は変更なしです。
準備ができたら右下のスタートを押します。
この時、USBメモリの内容は全て削除されてしまうので、必要なファイルがある場合は、必ず退避させてください。

書き込みが終わったら一度PCの電源を切ります。
その3 Nvidia MODSを起動する。
先ほどのUSBメモリを差し込んだ状態でBIOSを起動させます。
ほとんどのPCは電源ボタンを押してからすぐにDeleteキーを連打しているとBIOS画面に移りますが、Deleteキーがない、DeleteキーではBIOSが起動しない場合は下記の操作を行なってください。
Windows10の場合
「設定」を開きます。
「更新とセキュリティ」をクリック
「回復」をクリック
「PCの起動をカスタマイズする」の場所にある「今すぐ再起動」をクリック
「トラブルシューティング」をクリック
「詳細オプション」を選択
「UEFIファームウェアの設定」を選択
「再起動」をクリック
これで再起動をした後、自動的にBIOS画面が表示されます。
Windows11の場合
「設定」を開きます。
「システム」をクリック
「回復」をクリック
「PCの起動をカスタマイズする」の場所にある「今すぐ再起動」をクリック
「トラブルシューティング」をクリック
「詳細オプション」を選択
「UEFIファームウェアの設定」を選択
「再起動」をクリック
これで再起動をした後、自動的にBIOS画面が表示されます。
BIOSが起動したらUSBメモリのデバイス名(商品名とかの名前、自分がつけた名前ではない。)を選択するなり起動順序の一番上にするなりしてUSBメモリからNvidia MODSを起動させます。Asrockの場合は画像のような画面になっているかと思います。

選択して放置したらこのような画面になります。

この後のコマンドは、自身が使用しているグラフィックボードによって異なってきます。
GTX1000シリーズ以下の場合、
cd 367.38.1
1600シリーズ、2000シリーズの場合、
cd 400.184
3000シリーズの場合、
cd 455.127
と打ち、Enterを押します。 次に以下のコマンドを打ちます。
./mats -e 15 |less
lessの前にある「|」の出し方ですが、日本語キーボードでは「Shift + ]」で打つことができます。かなキーボードの「む」にあたります。Enterキーのすぐ左にあります。
実行するとテストが行われます。この時、激しく点滅しますので注意してください。
テストが終了すると以下の画面が出ます。
「=== MEMORY ERRORS BY SUBPARTITION ===」
の下の部分にエラーがある場合は、該当するメモリが故障していることを示しています。
細かい解説は後ほど行います。また、このファイルはUSBメモリ内に記録されるので、メモや写真をとる必要はありません。

結果を確認することができたら、「Ctrl + c」を押した後、「reboot」と打ち、再起動します。電源を切ってしまいたい場合は、再度BIOS画面に行き、電源ボタンを押すと電源を切ることができます。
その4 結果を確認する
USBメモリからテスト結果を確認します。PCに先ほど使用したUSBメモリを挿入し、中身を開きます。
次に「mods」フォルダーを開き、「report.txt」というファイルを開きます。
内容は上の画像と同じものとなっています。
サンプルとして私が行った際のログを載せておきます。
この画面で注目する部分は、
=== MEMORY ERRORS BY SUBPARTITION ===
の部分です。「FBIO~~」がメモリの場所、数値がエラーの数となっています。
おそらくチップの向きを正面に見て右下からFBIOA0、FBIOA1、FBIOB0…の順に対応しています。以下の画像はRTX2080tiでの例です。
注意:画像はメモリの場所が必ずしも正確であるとは限りません。他のウェブサイトや動画も併せて確認してください。

これでどの部分が不具合を起こしているかが分かると思います。リフローなどして修理をした後、再度動作確認を行う場合は、再度その3からテストを行なってください。
まとめ
今回はGeforce系のグラボを診断する「Nvidia Mods」について紹介しました。内容としては少々難しいかもしれませんが、使い方が分かると非常に有能なツールだと思います。PCが故障した時の切り分けを行うためにも、専用のUSBメモリを用意しておくと良いでしょう。
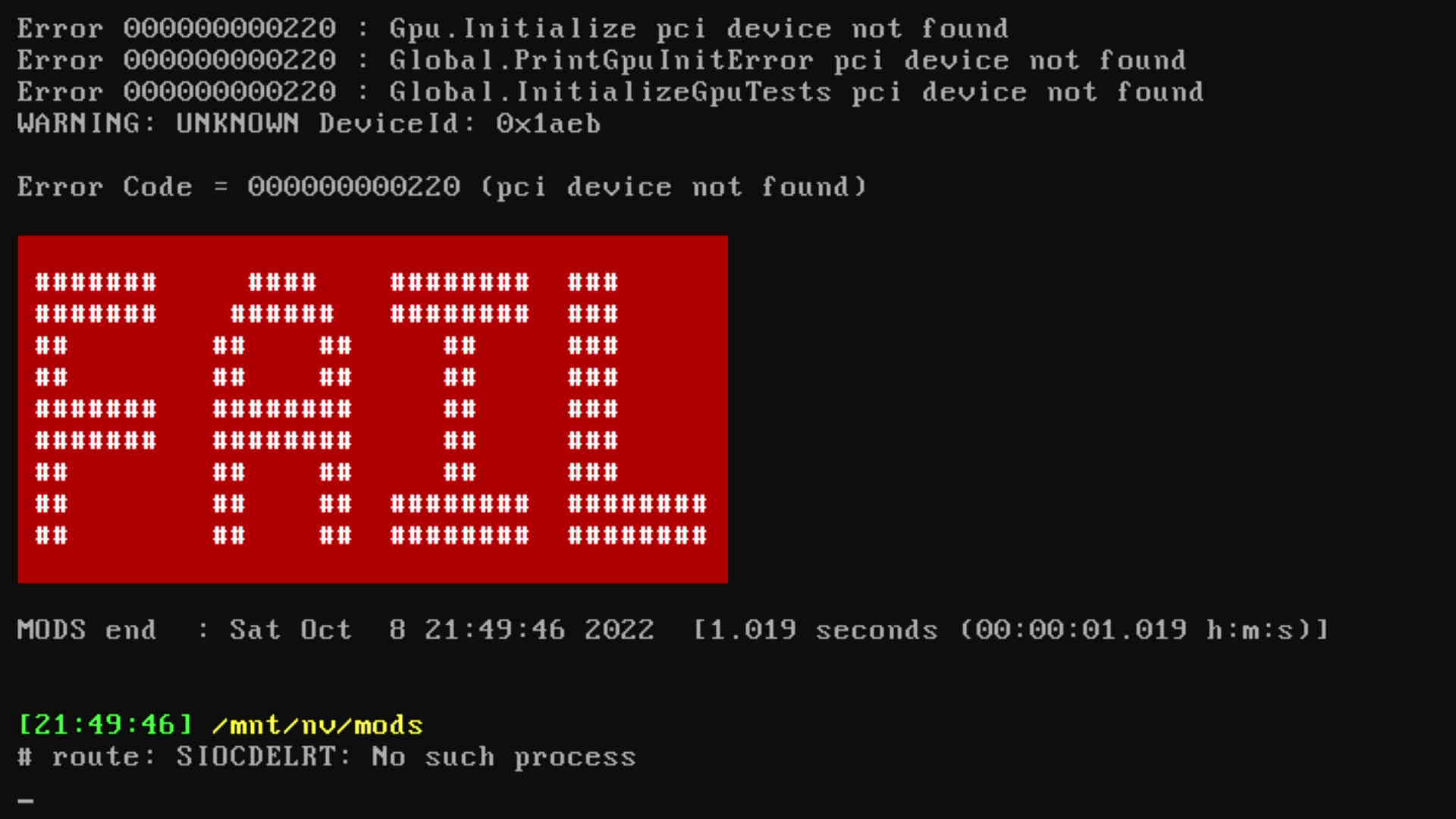
MSI AMD Radeon RX 580 8 GB のコマンドはどうなるのでしょうか?
Radeonはまず使用するソフトウェアが異なるはずなので、1から探し直さないといけないかと思います
1080Tiに使用する場合の選択はどれを選べばよいのでしょうか。
一応1000以下と1600/2000の両方を試しましたが、画面の色が切り替わることなく、
どちらも問題ないという旨が画面へ出力されました。これは検査出来ているという事で良いのでしょうか。
何かご存じであれば教えて頂きたいです。
現在持っているグラボが2080のため、同様の検証ができず申し訳ないですが、画面が切り替わらずにすぐPASSと表示された場合、正しくテストされていないかと思われます。HDMIをPCの内蔵グラフィック側の端子に差し替えてみたり、テストサイズを変更してみてください。
以下の15を45や100などに変更して実行してみてください
./mats -e 15 |less
コメント失礼します。
RTX3090を使っているので
cd 455.127
./mats -e 15 |less
./mats -e 45 |less
./mats -e 100 |less
の順に実行したのですが下記のようなエラーが出てしまいました。
動画の通りの手順でUSBファイルを作ったはずなのですがどこかでミスしてしまったのか気になってしまって投稿致しました。
Error: MODS kernel module version (3.63) is not supported by this version of MATS
Please run ‘install_module.sh-install’ as root
返信が遅れてしまい申し訳ありません。当方現在RTX3070を所有しておりますので、後日試してみたいと思います。
もうしばらくお待ちください