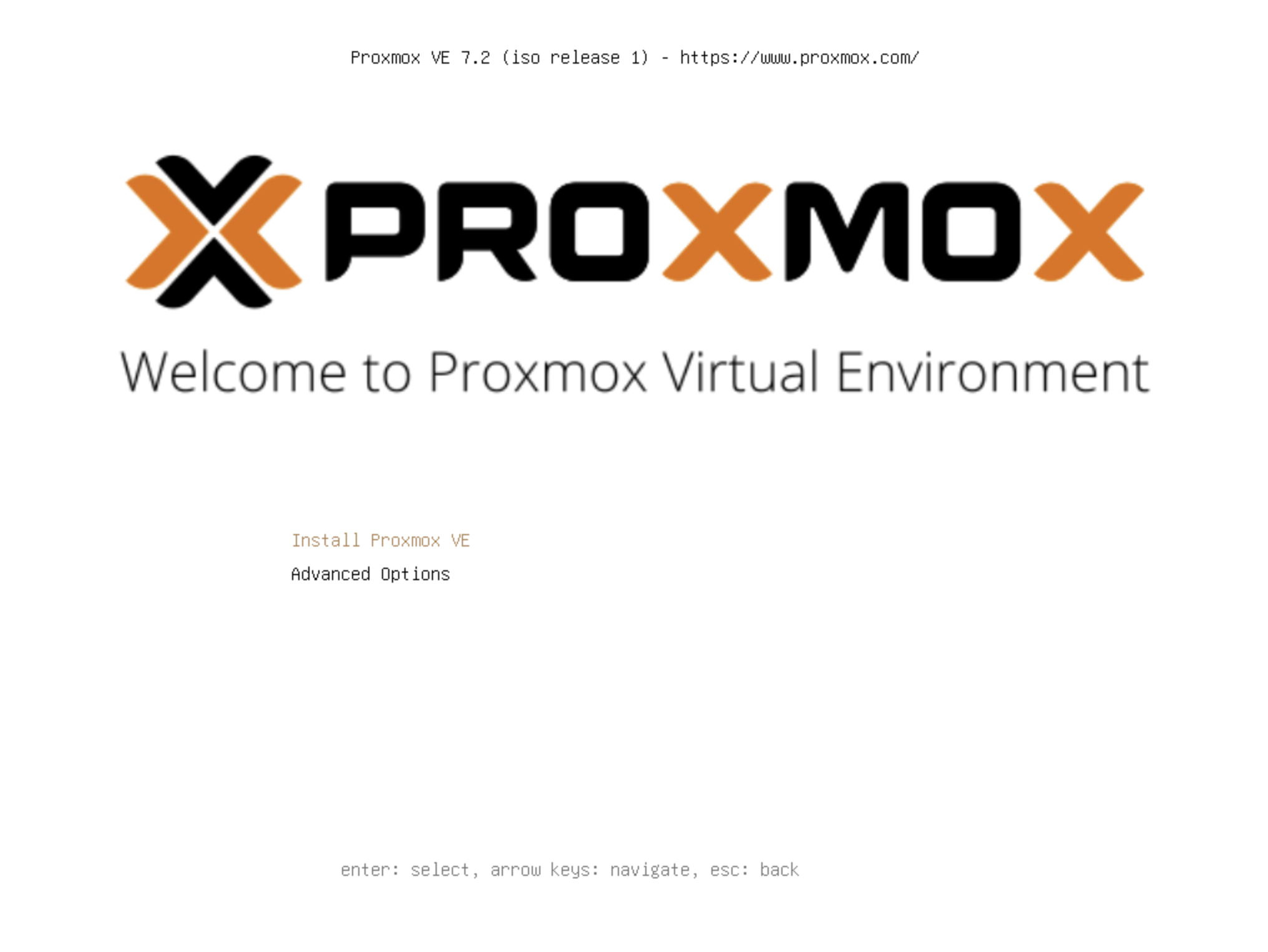説明編で紹介したProxmoxを使用して、実際にUbuntuなどのLinux OSやWindowsなどの仮想マシンを作ってみましょう。実機とは違いスナップショットや簡単なバックアップ、再起動なしでのスペック変更ができる仮想化は素晴らしいです。実機に直接パッケージなどを入れている方はきっと使いたくなるでしょう。
公式ページに行き、ISOファイルをダウンロード
↓のページにアクセスします。
ProxmoxはメールゲートウェイやバックアップサーバーのISOファイルも提供していますが、今回は仮想マシンの構築なので、Proxmox VEを使用します。一番上にある最新のISOファイルをダウンロードしてください。
USBメモリからProxmoxをインストール
EtcherやRufusなどを使用してUSBメモリに書き込み、仮想マシンを実行するPCにインストールします。下のスライドショーを参考にしてみてください。
インストールが完了したらインストール画面にて設定したIPアドレスを参考に
https://「IPアドレス」:8006
例:https://192.168.1.9:8006
Webブラウザを使用してアクセスします。
この時下のような警告が出ますが、「詳細を表示」を押し、「このWebサイトを閲覧」を押せば問題なくアクセスすることができます。

進むとログイン画面が出てきます。ユーザー名は「root」、パスワードはインストール時に設定したものを入力します。
リポジトリの編集をする
Proxmoxは有償リポジトリと無償リポジトリがあり、サブスクリプションを契約しない場合は切り替える必要があります。
ログインした後左側にあるサーバー名を選択し、右上のShellを押すとターミナルが起動するので、以下のコマンドをコピペして実行します。
echo -e "# PVE pve-no-subscription repository provided by proxmox.com,\n# NOT recommended for production use\ndeb http://download.proxmox.com/debian/pve bullseye pve-no-subscription" | tee -a ""/etc/apt/sources.list"" > /dev/null sed -i '1s/^/#/' /etc/apt/sources.list.d/pve-enterprise.list
仮想マシンを作成してみる(Windows)
いよいよ実際に仮想マシンをインストールしてみます。ここでは分かりやすいWindowsの仮想マシンを作成します。Ubuntuでも良いですがとりあえず慣れるためにWindowsを一度使ってみるべきでしょう。
まずはWindowsのISOファイルをダウンロードします。
その後ProxmoxのWebUIにアクセスし、左側の「local」を選択します。
その後「ISO images」→「upload」→「select files」にいき、WindowsのISOファイルを選択してアップロードします。これでProxmox内にISOファイルが入りました。
次に右上の「Create VM」を押して、下のギャラリーの通りに進めてください。
作成が完了すると左側にPCのアイコンがついたものが出てきますので、それを選択し右上の「開始」を押します。「コンソール」をクリックするとWebUI上でモニターが表示されるので、あとは普通にインストールしていくだけです。これでProxmox内でWindowsの使用をすることができるようになりました。